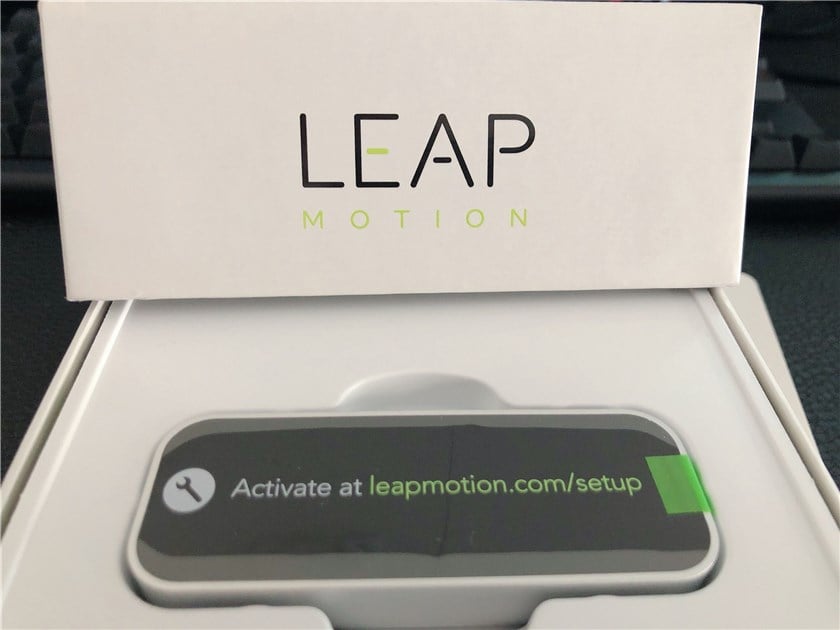
Leap MotionとWebカメラを使ってLuppetの体験版で遊んでみた
こんにちは、コンサル部の島川です。
クラスメソッドには社内ミーティングに「バーチャルなアバターで人前に姿を現す」人がいます。
すごく楽しそうだし興味が沸いたので僕も今更ですが、ちょっと遊んでみることにしました。
使用ツール、アイテム
Leap Motion
ハンドトラッキングができるアイテムです。
Amazonでも買えますが少し高いのでここ(公式ページ)から買うのがオススメです。
また今回はLuppetでの使用にフォーカスしますが、ゲームで遊べたり、VRと組み合わせて使えたりします。
Luppet
ノートPCとLeapMotionで完結する バストショット特化の3DVTuber向けトラッキングシステムです。(Windows10 限定)
Windows10ユーザーであればすぐにVtuberを体験できるツールです! 次に紹介するLeap Motionと組み合わせることで手の動きも表現することができます。
今回は体験版(無料のもの)を使用します。
首掛け用ストラップ
Leap Motionをぶら下げるストラップです。
Webカメラ
WebカメラはUSBのものでもノートPCのものでもOKです!
セットアップする
Leap Motion
あらかじめLeap MotionをUSBでPCに接続しておきます。
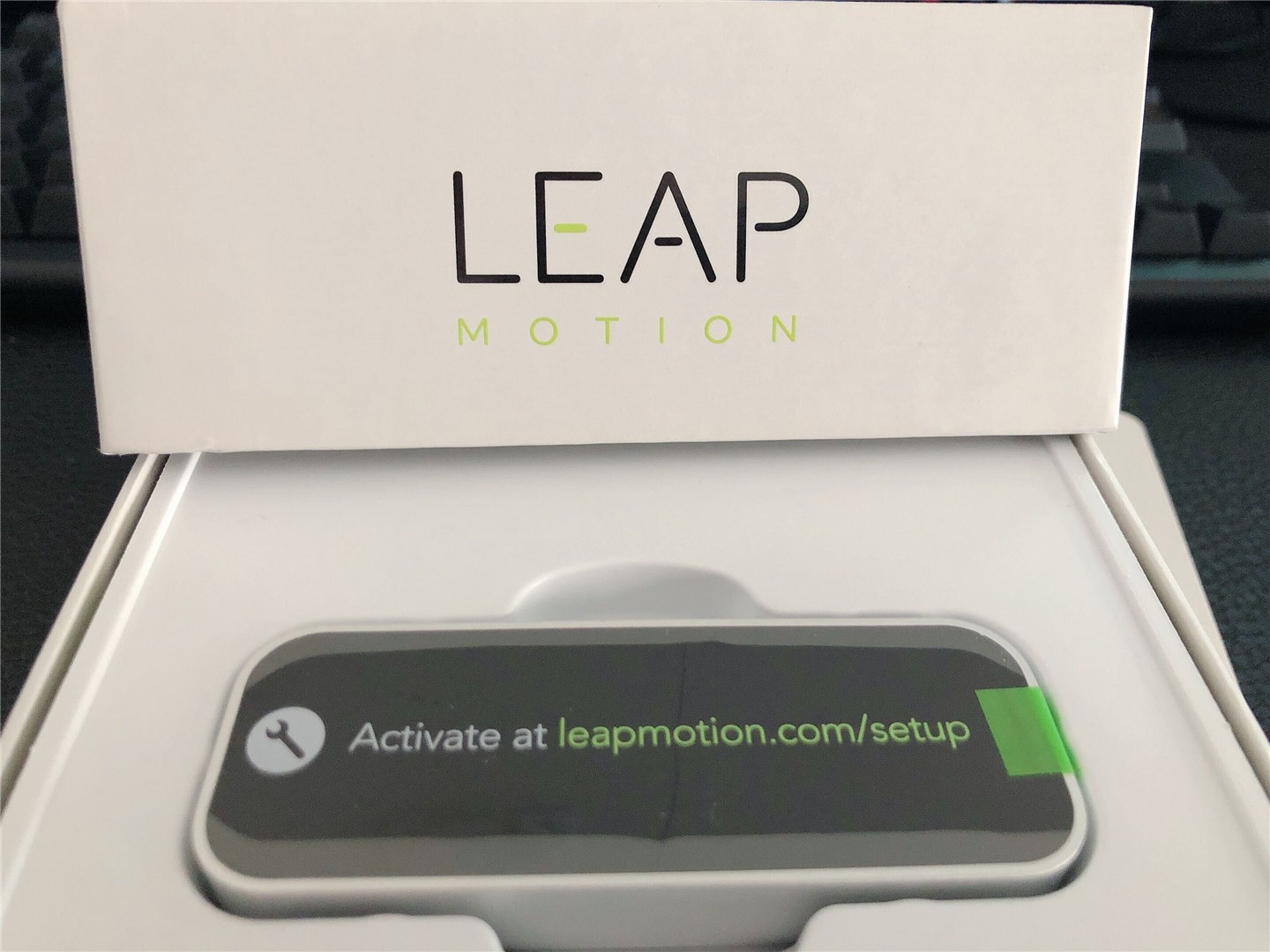
アカウント登録
まずはアカウントを登録します。

ソフトウェアのダウンロード、インストール
次にLeap Motionのセットアップページに移動してDesktopを選択します。

下にスクロールして、V4 SDK (VR & New Development) Standardをダウンロードします。

ログイン状態のはずなのでそのままダウンロードできます。(ログインを求められたらアカウント情報を入力してください!)
ダウンロードファイルを解凍してLeap_Motion_Setupを実行してインストールします。

インストールが完了したことを確認します。

動作確認
正常に動作しているか確認するためにトラブルシューティングから「デバイスの再調整」を実施しましょう。結果的に右側のDevice Statusが全て緑色になればOKです。


また診断ビジュアライザーからこんなテストもすることもできます。指の動きをきちんと認識しているか確認しましょう。

Luppet
ソフトウェアのダウンロード、インストール
ここからソフトウェアをダウンロードします。
Luppet.exeを選択してインストールします。

起動
起動します。

ログインせずに体験版をはじめます。

キャラクターは最初からいる「Shibu」ちゃんにして、カメラを選択してスタートします!

Leap Motionの設定
Leap Motionの設定項目がすでにあるので、実際に手を動かしながら設定をあわせましょう!

あとは配信ソフトを通すとVTuberになれます。
さいごに
これらの作業にかかった時間は30分ほどです。配信ツールの設定も合わせればもうちょっと時間かかるかもですが、1時間もあればVTuberになれるのすごくないですか?気分も盛り上がるのでちゃんと動かせる状態にして誰かに自慢しようと思います!



![[Processing][LeapMotion] 手軽に赤外線カメラアプリを作る](https://devio2023-media.developers.io/wp-content/uploads/2015/03/processing2-logo.jpg)

